Protecting Yourself on the Internet + PC Safety (Last Update: Jan 7)
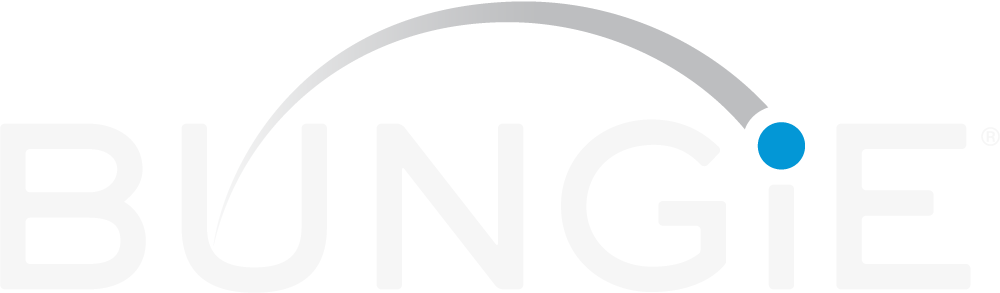
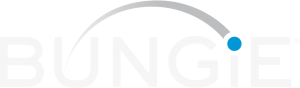
This was a forum thread I created on Bungie.net, the official website of Bungie, a video game developer known for Destiny and Halo.
Original Source – Jan. 11, 2012 / Source 2
Every now and then, a user comes along and posts a suspicious link. You don’t know where it goes or what will happen once you go there. I have created this guide to hopefully help with this problem.
1. HOVER OVER THE LINK
If you’re not sure about the link that random guy just posted, HOVER OVER IT. Usually you will be able to tell what website was just posted.
Go ahead, hover over this. See what it says? It says http://www.google.com.
Be aware that links can be disguised as other links. Ex. www.bungie.net
2. HAVE AN ANTI-VIRUS
Let’s say you clicked a link and it lead you to a really weird website. You may not think anything of it. Sometimes nothing happens and other times you won’t even know what happened.
Always make sure you are using an anti-virus when using the Internet. Not only is downloading unknown items a bad idea, but so is visiting websites you normally wouldn’t visit.
There are many anti-viruses out there. A lot of good ones are free. Here are some (test your hovering abilities by hovering over these links): Microsoft Security Essentials, Avast Antivirus, AVG Antivirus, ClamXav
3. NEVER TYPE IN YOUR INFORMATION
Some websites are designed to steal your information. See that website you just clicked on to get free Microsoft Points? All you have to do is type in your Windows Live ID and password. DON’T DO IT!
First off, nothing is free. If it’s too good to be true, it is. Secondly, I assume the majority of you are already connected to Windows Live ID. Almost always you will not need to enter your information again.
If you are ever unsure if you are actually inputting your information into a secure website. Look at the top in the address bar. If it’s green, It is secure. If it’s not, I suggest getting out of there!
Also, where you are on these connections, try to make sure you are using HTTPS. HTTPS is always secure, and when you input your information it goes through an encrypted connection to get to where it needs to go. Your address bar (or part of it) should be blue.
4. CHECK OUT SHORT LINKS
I’m sure you’ve seen people post a link that really short, but it gives no information as to where it’s going. Fret not, there are ways to check!
Firefox has a number of add-ons to automatically expand shot URLS: Long URL Please Mod, Expand Short URL, Xpndit Short URL Expander
Chrome does as well: ViewThru Expand Short URLs, LongURL, Miniscurl URL Expander
There are GreaseMonkey userscripts as well: LongURL Mobile Expander, TinyURL Decoder, LongURL
You can also use websites: http://longurl.org/, http://www.expandmyurl.com/, http://expandurl.com/, http://www.longurlplease.com/, http://www.prevurl.com/
When clicking on links, ALWAYS make sure you know what you’re clicking. If you are unsure where you are, RUN YOUR ANTI-VIRUS & DON’T TYPE IN YOUR INFO!
5. REMOVE/DISABLE ADOBE ACROBAT READER
Adobe Reader has been under security attacks for years. It is best to be rid of it and download something that isn’t under constant attack.
For Mac, just use Preview. It comes with free with OS X. If you wish to edit PDFs, use Skim or Scribus. Both are free.
For Windows, download Nitro Reader or Foxit Reader. Both are free.
6. UPDATE YOUR OS AND OTHER SOFTWARE REGULARLY
With updates come bug fixes & added security (if any). Always update whenever you can.
7. DISABLE JAVA/ADOBE FLASH/USE A FLASH BLOCK ADD-ON
Adobe is a very popular company, and because of that their software is always under attack, especially Adobe Flash. Flash is used EVERYWHERE on the web. From those annoying animated ads to fun games, it’s always been Adobe Flash. If you want the best protection, however, you should remove it. Since a lot of sites still use Flash, though, you should download a Flash block plugin. This causes all Flash to be disabled on default until you click the Flash object to allow it to run. This way only Flash that you authorize to show will be shown.
Here are some add-ons for various browsers: ClickToFlash for Safari, Flashbock for Chrome, Flashblock for Firefox, NoScript for FF
8. DON’T INSTALL SOFTWARE YOU DIDN’T ASK FOR
It’s quite simple: if something pops up on your screen and asks if you want to install some software that you didn’t download or request, DON’T DO IT!
9. PROTECT YOURSELF FROM SHOCK/BAD SITES
People can be malicious, especially on the Interwebz. Some will try to cause harm to your system for seemingly no reason. Some also will send you or post links to websites that are utterly disgusting, with the sole intention to get a laugh at your reaction.
With that in mind, you should protect yourself.
Of course, reading the steps above this section will help tremendously, especially if you actually download a few items. For security, follow these steps:
A. Within your browser is the option to block pop-up windows. Turning this on will not only block some ads, but also some rather crude stuff that could cause your browser to stop functioning until you restart it. This setting should be located somewhere within your browser’s settings.
B. Download Adblock Plus (Firefox/Chrome/Safari Only – Don’t Fret! Look below). Not only will you be able to block basically whatever you want (images, videos, frames, etc.) but you can also subscribe to lists.
On this website, since you’ve followed the instruction already, click “Subscribe here.” You will get a confirmation window to confirm this subscription. Click “Add Subscription.”
Then, Go here, and at the bottom of the page (full page is an interesting read by the way) select, “click here to subscribe to the list in Adblock Plus.” When the confirmation window pops up, click “Add subscription.”
C. Web of Trust shows you which websites you can trust based on millions of users’ experiences. This add-on is available for all browsers. You can remove certain options as well to give more flexibility. It really only works in search results and when you’re on the bad sites, so….
Firefox users, download Greasemonkey, then (Chrome and Firefox users) download this user script from dazarobbo. When you hover over a link on Bungie.net, it will give a SAFE or UNSAFE rating.
D. Download a website blocker extension. You’ll be able to block any website from showing up just by adding the site to the blocker. Some even feature the ability to import documents so make sure to take advantage of that. Blocksite & RefControl for Firefox, and Website Blocker (or this) for Chrome. I’m sure Safari and whatever else has extensions for this.
E. Still feeling uneasy about clicking that link? Try Norton Safe Web. Just input the link, hit search and it will give you a rating for the site, as well as a full Threat Report.
10. DON’T DELETE SYSTEM 32
11. SANDBOXIE
Unsure about that file/software? Run it in Sandboxie and it won’t affect your PC. You can also do this with Partitions.
–
I hope this guide has somewhat helped you all along your travels of the interwebs. Remember, you can never be too safe 😉
If you have any suggestions for this guide, please post below. Thanks!